
3D модель
или советы «Чайника»
 |
3D модель |
|
истребителя F-16 |
|
|
или советы «Чайника» |
|
|
|
Чертежи для модели
|
| Оглавление 6. |
Прежде чем приступить к построению любой модели необходимо приготовить чертежи. Чтобы проекции имели одинаковый размер и хотя бы приблизительно соответствовали друг другу. Все эти работы я делал в Фотошопе. У меня вид сверху имел размер 2550 х 1650, соответственно вид сбоку (справа) 2550 х 900 и вид спереди 1650 х 900. Сразу оговорюсь, что из-за отсутствия опыта в работе с трехмерными моделями, вид спереди мне только мешал. На чертежах самолета часто печатают разные сечения, в Фотошопе я все сечения по масштабу подгонял к остальным чертежам. Существует несколько методов подготовки заготовки с чертежами уже в самой программе 3 DMax . Один из них – это использование параллелепипеда в качестве заготовки. |
Для этого создают параллелепипед, размеры сторон которого соответствуют размерам чертежей. После этого на его стороны приклеивают чертежи. Сделать это не сложно, но мне как человеку без навыков работы в 3D Max было сложно делать модель внутри этого короба, при вращении модели, она улетала за пределы экрана. И я отказался от этого способа, хотя многие его очень успешно используют в работе. Я решил использовать метод пересекающихся плоскостей. Смысл его заключается в том, что берутся две плоскости, на одной находится чертеж вида сверху, а на другой вид сбоку. |
Теперь самое интересное. Одеваем на нашу плоскость чертеж вида сбоку. Выберем окно Перспективы ( Perspective ) и нажмем кнопу работы с одним окном. Запускаем редактор материалов Rendering – Material Editor или воспользуемся кнопкой редактора. Выбираем для нашего чертежа любой черный шар. Нажимаем кнопку Diffuse. Появляется браузер материалов, мы выбираем Bitmap для того чтобы использовать в качестве материала рисунок с чертежом. Формат рисунка многие делают . bmp , но я по привычке работал с . jpg и все было прекрасно. |
| Теперь в появившемся окне укажите на файл с чертежом самолета (вид слева). Все чертежи, чтобы не путать я называл left , top , up , down . Если все сделано правильно, программа натянет ваш чертеж на выбранный шарик. Жуткие деформации, но мы не обращаем на это внимание. | 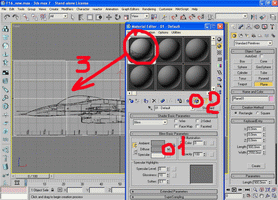 |
|
| Теперь в появившемся окне укажите на файл с чертежом самолета (вид слева). Все чертежи, чтобы не путать я называл left , top , up , down . Если все сделано правильно, программа натянет ваш чертеж на выбранный шарик. Жуткие деформации, но мы не обращаем на это внимание. Нам необходимо перетянуть чертеж с шарика на плоскость. Для этого нажимаем кнопку отображения текстуры ( Show Map in Viewport ) и нажав левую клавишу мышки перетягиваем копию чертежа с шарика на свою плоскость. Отпустив мышку мы увидим, что чертеж появился на плоскости. Это должно придать сил и мы продолжим. |
||
Перейдем в окно Top (вид сверху). Для этого можно вернуться в режим отображения всех четырех видов, а можно навести курсор на название окна (в верхнем левом углу), так как мы работаем в окне перспективы, там будет Perspective . Щелкнуть по нему правой мышкой и в меню Views (Вид) выбрать Top (вид сверху). Создадим плоскость для вида сверху. Не забудьте правильно указать размер плоскости. У меня размер был 2550 х 1650. Оденьте на эту плоскость чертеж вида сверху аналогично как вы это сделали для вида сбоку. Если все сделано правильно то вы увидете две плоскости с чертежами. |
 |
|
|
Правда я должен оговориться, что плоскость вида сверху мне пришлось немного повернуть против часовой стрелки, чтобы в носовой части трубка ПВД на виде сверху совпала с видом слева, а в части сопла двигателя плоскость вида сверху прошла по центру сопла. Для этого есть кнопка Ротации (нарисована круговая стрелка). Теперь можно добавлять сечения и начинать работать непосредственно с моделью самолета. |
||
| Следующая страница | ||